法人向けプランマニュアル 送信・受信
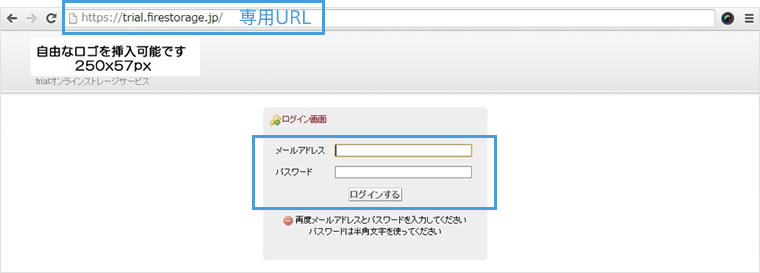
ブラウザのアドレスバーに専用URLを入力してアクセスします。専用URLのサブドメインはお客様がご指定いただけます。表示されたログイン画面にメールアドレスとパスワードを入力してログインします。通常のfirestorageとは異なり、広告の表示がありません。
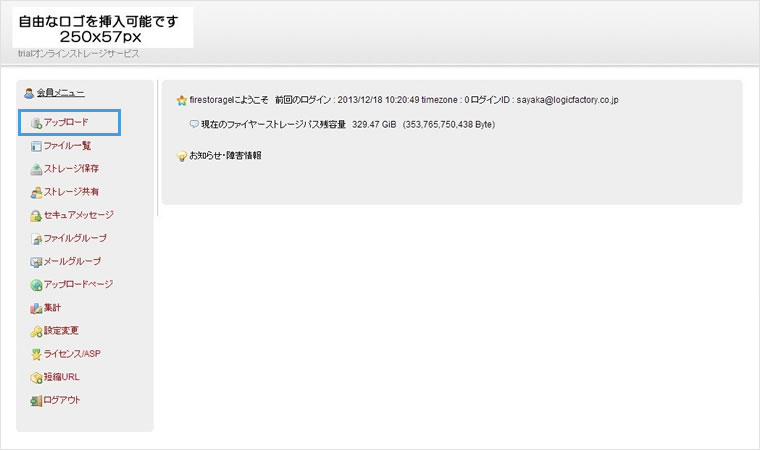
ログイン後のトップページです。左側のメニュー一覧から使いたいメニュー名をクリック。
ファイルをアップロードするときは、「アップロード」メニューをクリック。
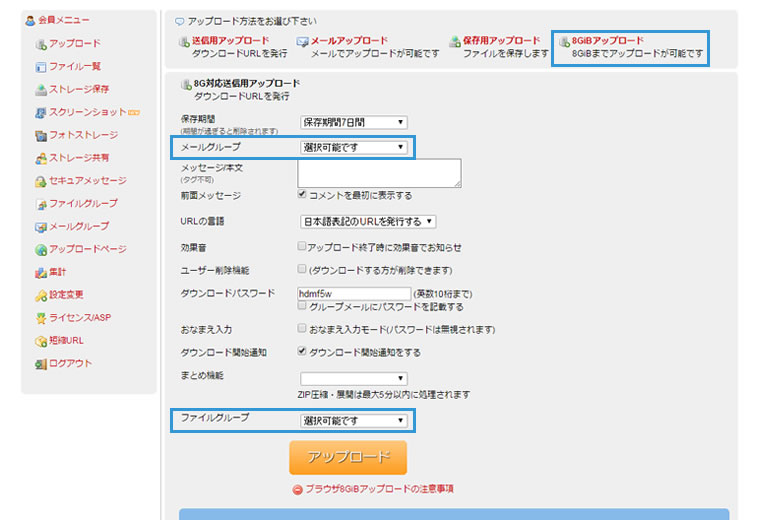
※ブラウザ8GiBアップロードをご利用いただくには、設定が必要です。詳しくはこちら
アップロード期間や、メールグループ、ファイルグループを選択してアップロードボタンをクリックしてファイルをアップロード。
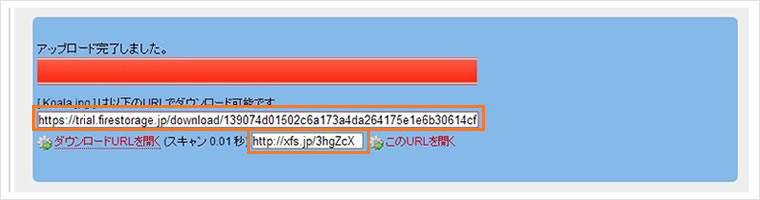
ダウンロードURLが発行されると同時に、選択したメールグループに自動通知メールが送信されます。選択していない場合は、発行されたURLをコピーして、ファイルを渡したいお相手にメール等でお知らせ下さい。URLが発行されたあと、下部の「短縮URLの発行をする」をクリックすると短いURLが発行されます。
■ファイルの受信(ダウンロード)
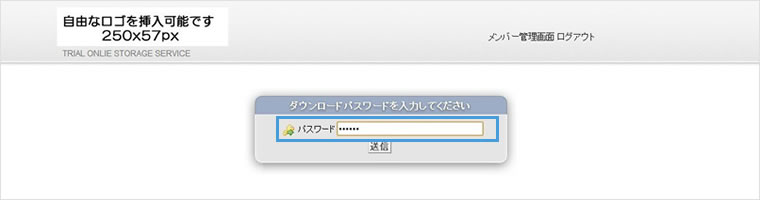
ダウンロードURLにアクセスすると、ダウンロードページにパスワードを設定している場合、パスワード入力画面が表示されます。パスワード入力後、ダウンロードページが表示されます。
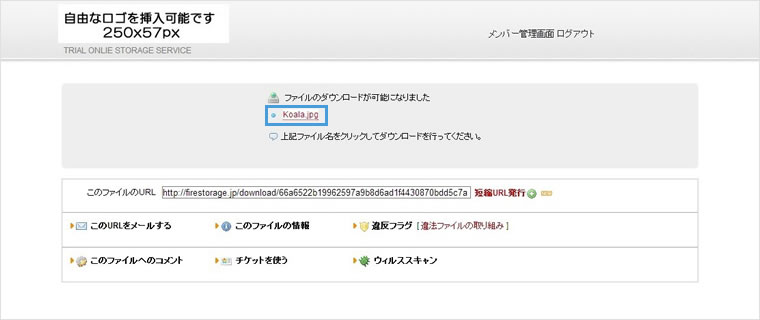
ダウンロードページの、赤字のファイル名をクリックすることでファイルのダウンロードができます。
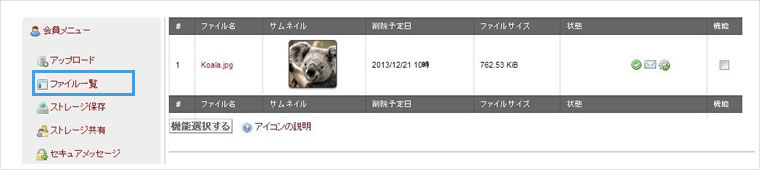
アップロード後は、「ファイル一覧」メニューにファイルが加わっています。ファイルのアップロード期間中だけ表示されます。削除後は表示がなくなります。
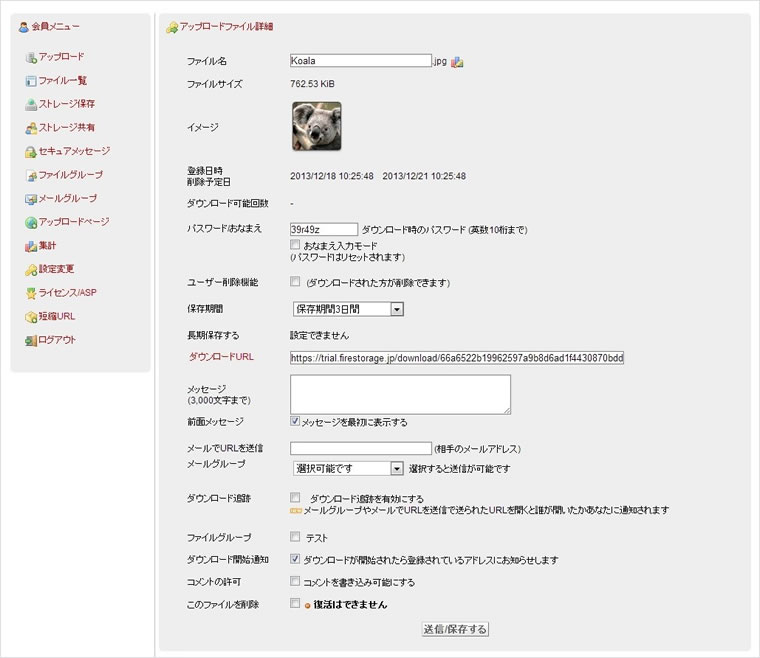
アップロード後は、「ファイル一覧」メニューにファイルが加わっています。ファイルのアップロード期間中だけ表示されます。削除後は表示がなくなります。
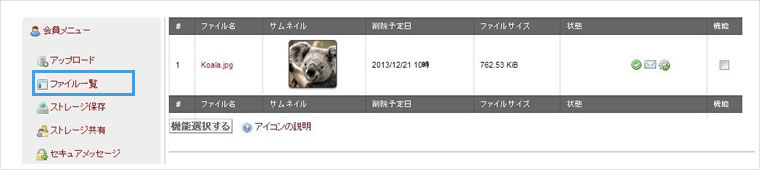
赤字のファイル名をクリックすると、ファイルの詳細ページが表示されます。ここで情報を確認したり、再度アップロード期間やメールグループ、ファイルグループなど設定しなおすことができます。
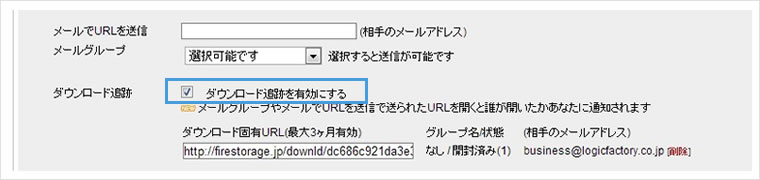
また、この詳細ページでは、「ダウンロード追跡」機能がお使いいただけます。チェックをオンにして、その上部のメールアドレス入力欄か、メールグループメニューで選択することでメールアドレスごとに固有のダウンロードURLが自動送信されます。そこからお相手がダウンロードすると、ここでの表記が「開封済み」となります。ダウンロードした人物を特定したい場合に便利です。
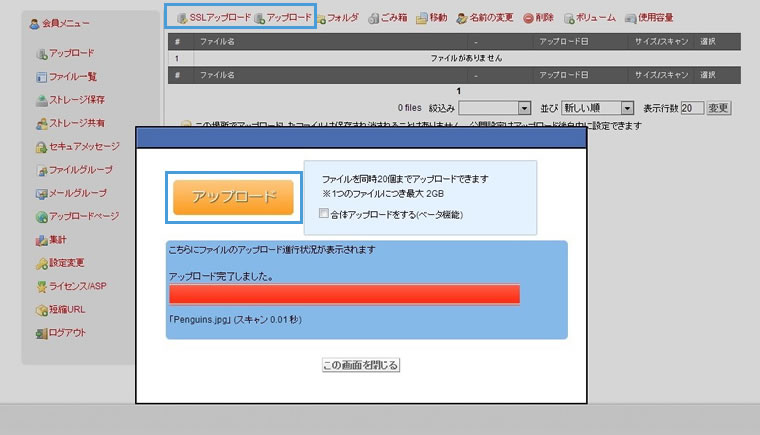
ファイルを個人的に保存されたい場合は、ファイル詳細ページで「ストレージ保存に登録」をクリックするか、「ストレージ保存」メニューから改めてファイルをアップロードします。「SSLアップロード」はSSL暗号化がかかり、より安全ですが、「アップロード」はより高速にアップロードが可能です。
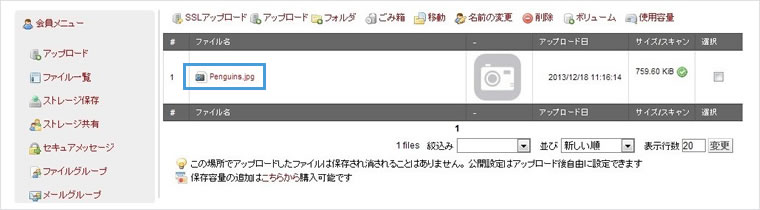
アップロード後は、一覧にファイルが加わり、赤字のファイル名をクリックすると、詳細ページが表示されます。
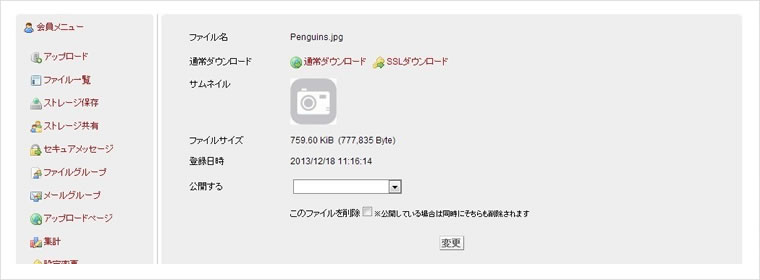
詳細ページでは、ダウンロードが可能です。また、ここからどなたでもダウンロードができるURLを発行することが可能です。


